In cell a8 enter a formula using and – In the realm of data analysis, the ability to harness the power of formulas is paramount. This guide delves into the intricacies of formula creation in cell A8, with a particular focus on the versatile AND function. Embark on a journey of discovery as we explore the syntax, applications, and best practices associated with this indispensable tool.
The AND function, a cornerstone of formula construction, enables the combination of multiple conditions, unlocking a vast array of possibilities for data manipulation and analysis. By mastering the art of combining the AND function with other functions, such as IF, SUM, and AVERAGE, you will gain the ability to perform complex calculations and derive meaningful insights from your data.
Formula Basics
Formulas in cell A8 allow users to perform calculations and manipulate data within a spreadsheet. They begin with an equal sign (=) followed by a combination of values, cell references, and operators.
Basic formulas include:
Addition
- Formula: =A1+A2
- Example: If A1 contains 10 and A2 contains 15, the formula will return 25.
Subtraction, In cell a8 enter a formula using and
- Formula: =A1-A2
- Example: If A1 contains 20 and A2 contains 10, the formula will return 10.
Multiplication
- Formula: =A1*A2
- Example: If A1 contains 5 and A2 contains 10, the formula will return 50.
Division
- Formula: =A1/A2
- Example: If A1 contains 20 and A2 contains 5, the formula will return 4.
Using AND Function: In Cell A8 Enter A Formula Using And
The AND function in Excel is a logical function that evaluates multiple conditions and returns TRUE only if all of the conditions are met. It is commonly used to combine multiple criteria in a formula to check if a specific set of conditions is satisfied.
The syntax of the AND function is as follows:
=AND(logical1, [logical2], …)
where:
- logical1 is the first condition to be evaluated.
- [logical2] is the second condition to be evaluated (optional).
- … are additional conditions to be evaluated (optional).
The AND function returns TRUE if all of the conditions evaluate to TRUE, and FALSE if any of the conditions evaluate to FALSE.
Examples of Using the AND Function
Here are some examples of how the AND function can be used to combine multiple conditions:
- To check if a cell contains the value “Apple” and is greater than 10, you can use the following formula:
- To check if a cell is not empty and is less than 50, you can use the following formula:
=AND(A1=”Apple”, A1>10)
=AND(NOT(ISBLANK(A1)), A1<50)
Handling TRUE and FALSE Values in the AND Function
When using the AND function, it is important to understand how TRUE and FALSE values are handled.
- If any of the conditions in the AND function evaluate to FALSE, the entire function will return FALSE, regardless of the other conditions.
- If all of the conditions in the AND function evaluate to TRUE, the entire function will return TRUE.
Combining Functions
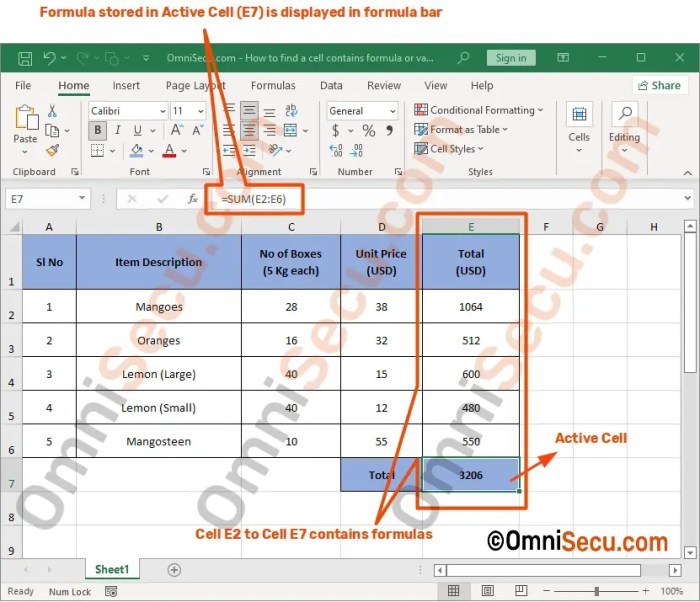
The AND function can be combined with other functions to perform more complex calculations. For example, the following formula uses the AND function to check if a cell value is greater than 10 and less than 20:
“`=AND(A1>10,A1 <20) ```
If the value in cell A1 is greater than 10 and less than 20, the formula will return TRUE; otherwise, it will return FALSE.
The AND function can also be used to combine multiple criteria. For example, the following formula uses the AND function to check if a cell value is greater than 10, less than 20, and equal to “Yes”:
“`=AND(A1>10,A1 <20,A1="Yes") ```
If the value in cell A1 meets all three criteria, the formula will return TRUE; otherwise, it will return FALSE.
Nested Functions
Functions can also be nested within other functions. For example, the following formula uses the AND function to check if a cell value is greater than 10 and less than 20, and then uses the IF function to return a different value depending on the result:
“`=IF(AND(A1>10,A1 <20),"Yes","No") ```
If the value in cell A1 is greater than 10 and less than 20, the formula will return “Yes”; otherwise, it will return “No”.
Order of Precedence
When combining functions, it is important to be aware of the order of precedence. The order of precedence determines which functions are evaluated first. The following is the order of precedence for Excel functions:
- Parentheses
- Exponents
- Multiplication and division
- Addition and subtraction
- Comparison operators
- Logical operators
Functions that are higher in the order of precedence are evaluated first. For example, the following formula will evaluate the AND function before the IF function:
“`=IF(AND(A1>10,A1 <20),"Yes","No") ```
This is because the AND function is higher in the order of precedence than the IF function.
Practical Applications
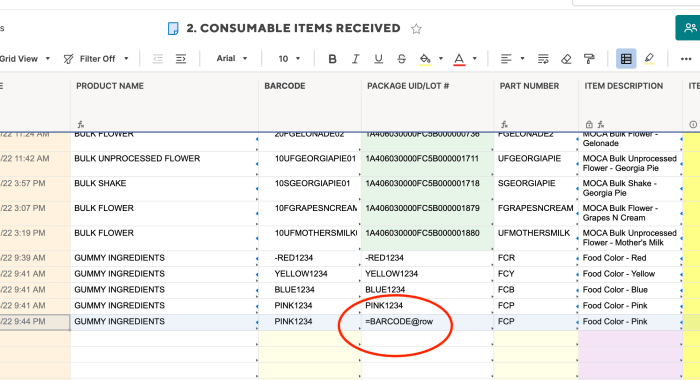
The AND function finds extensive use in data analysis and processing within spreadsheets. Its versatility extends to various applications, including data filtering, input validation, and complex calculations.
Data Filtering
The AND function enables precise data filtering by combining multiple criteria. For instance, in a table containing customer data, you can filter rows where customers meet specific criteria, such as residing in a particular city and having a certain age range.
=AND(A2=”New York”,B2>=25,B2<=35)
Input Validation
The AND function plays a crucial role in input validation, ensuring that data entered into a spreadsheet meets predefined criteria. For example, you can use the AND function to check if a value entered in a cell falls within a specific range or matches a predefined list of values.
=AND(A2>=0,A2<=100)
Complex Calculations
The AND function can be combined with other functions to perform complex calculations. For example, you can use the AND function to calculate the average of values that meet specific criteria, such as sales made in a particular region.
=AVERAGEIF(A2:A10,AND(B2:B10=”North”,C2:C10>500))
Troubleshooting and Best Practices
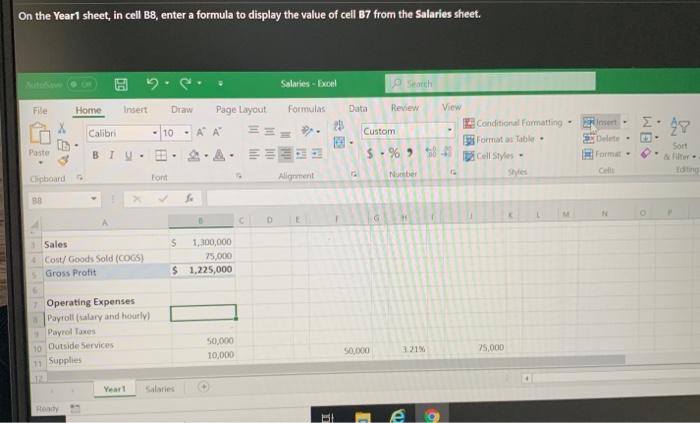
When using the AND function, several common errors can occur. These errors can be caused by incorrect syntax, incorrect cell references, or circular references. It is essential to understand these errors and how to debug them to ensure your formulas are working correctly.
To debug formulas, start by checking the syntax. Ensure that the AND function is entered correctly, with the correct number of arguments and the arguments enclosed in parentheses. Next, check the cell references. Make sure that the cells referenced in the AND function contain the correct values.
Best Practices
- Use the AND function only when necessary. In some cases, it may be more efficient to use other logical functions, such as IF or OR.
- Use parentheses to group arguments. This can help improve the readability and maintainability of your formulas.
- Avoid using circular references. A circular reference occurs when a formula refers to itself, either directly or indirectly. This can cause Excel to display an error message or calculate incorrect results.
- Test your formulas thoroughly. Use different sets of input values to ensure that your formulas are working correctly in all cases.
FAQ Summary
What is the purpose of the AND function?
The AND function evaluates multiple logical expressions and returns TRUE only if all of the expressions are TRUE; otherwise, it returns FALSE.
How do I combine the AND function with other functions?
You can combine the AND function with other functions using nested formulas. For example, the formula =IF(AND(A1>5, B1<10), "True", "False") returns "True" if both A1 is greater than 5 and B1 is less than 10; otherwise, it returns "False".
What are some common errors that occur when using the AND function?
Common errors include using incorrect syntax, using non-logical values in the arguments, and circular references.